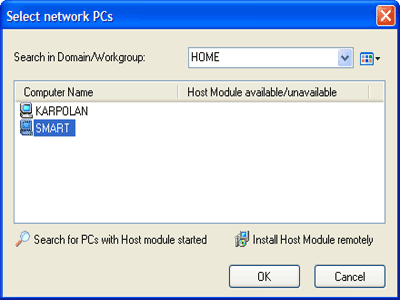Direct Connection Edition
Direct Connection Edition of Multi Screen Remote Desktop software allows the user to connect remote computer using IP address or network name. Software uses direct TCP/IP tunnel between host PC and admin computer. Direct Connection is the best solution to control computers remotely inside local area networks (LAN) and when remote computer has public IP address (internet server, for example).
To get direct connection working through firewalls, when remote computer doesn't have static IP address, or the address is not routed to Internet, you have to configure routers and other devices by yourself. If you have no network administration experience, we advice you to subscribe for Online Gateway service that solves such problems automatically.
Direct Connection Edition is equal to Remote Desktop Control version 1.x, but contains file transfer and other additional features. Internet gateway is not supported. You need Online Gateway edition to access on-line accounts.
How to get the system to work
Multi Screen Remote Desktop is very easy to deploy. Just follow these few steps and you will get the system to work:
- Go to the computer you want to control, it is a Host Computer. Install the Host Module (or both modules) of Remote Desktop Control product there. You may download the installation package right from our site onto that computer or ask somebody to do this task for you. Make sure that the Host Module is running on the remote PC.
- Go to your own PC, it is Admin Computer. Download a setup package and install at least the Admin Module. The installation package is the same and contains admin and host modules together.
- Start the Admin Module on your PC via the desktop shortcut or Start menu. Add the host computer IP address to the address book. In some cases you have to use Internet gateway.
- Connect to the remote computer using the "Connect" button.
- You may use "View Only" button to observe what is going on the remote PC.
- Press the "Full Control" button and control the remote PC with your mouse and keyboard. Use "Remote Screen Window" which appears or switch to a full screen mode.
If you don't understand some terms or cannot get connected, please read our frequently asked questions.
More about Remote Desktop Control connection
We advise you to read some articles about remote desktop and Internet connection from our site:
- Remote solutions using Remote Desktop Control program
- Network connection and Remote Desktop Control software
There are lots of other articles about remote connection and remote desktop software.